今回はIllustratorでの簡単な図形の描きかたになります。
まずはイラレを立ち上げて「ファイル→新規」で新規ドキュメントを作成しましょう。とりあえず大きさなどは何でもいいです。
真っ白いアートボードがでてきましたね。これで図形を書くキャンバスができました!
それでは、左側(設定によっては画面に出ていなかったり、右側にあったりしますが)のツールボックス(ツールバーともいう)をみてみましょう。
ツールボックス無いんだけどー...って人は「ウィンドウ→ツール」でツールの横にチェックがついているか確認してください。
ツールボックスですが色んなアイコンが並んでますね。今回は四角いアイコンを選択してみましょう。
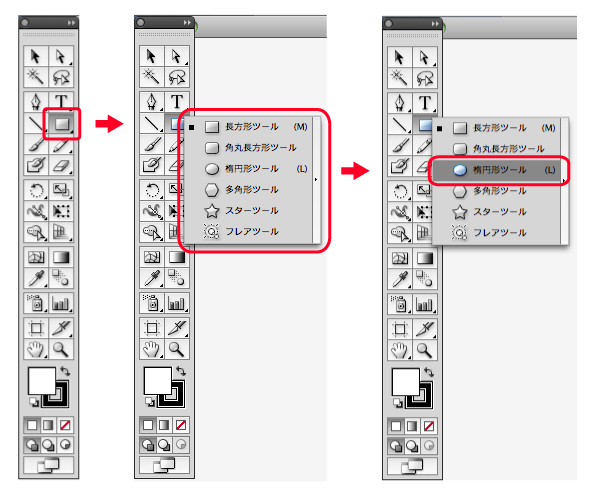
例えば、楕円形ツールを選択してマウスクリックしたままずらす(ドラッグする)と丸ができます。
同じように、長方形ツールだと四角がつくれますね。
この際に四角は四角でも、正方形が描きたいよ!とか正円が描きたいよ!という場合は「shift」を押しながら四角や円を作ってみましょう。
すると、正方形や正円の図形ができます。スターツールの場合「option」を押しながら作るとより鋭角な星が作れます。
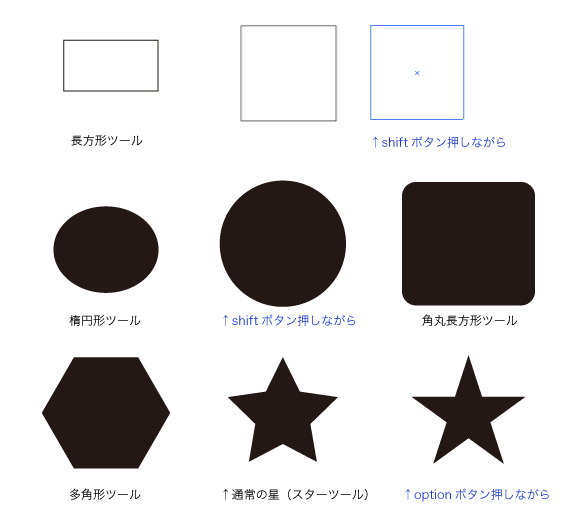
多角形ツールを選択後にキャンバス上で1クリックしてみてください。
オプションがでてきます。その中の「辺の数」という部分の数を増やしたり、減らしたりすることで他の数の多角形が作成できます。
例えば「辺の数3」とすると正三角形ができますね。
5にすると五角形、10にすると十角形ですね。数が増えるとどんどん円に近くなっておもしろいですね。
どうですか?定規やコンパスが無くても簡単に綺麗な四角や円などが描けましたね!
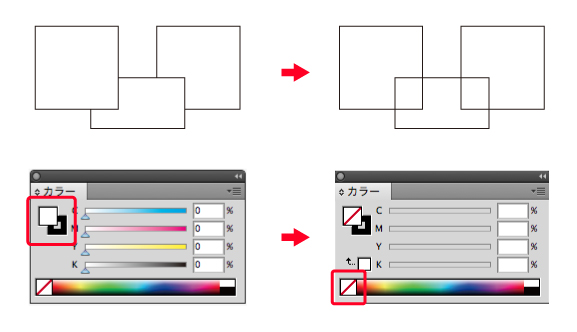
この白い色を透明にしてみましょう。
「ウィンドウ→カラー」もしくは、右側のパレットのマークをクリックして開いてみるとでてきます。
また、左側のツールバーの下の方にも同じものがありますね。こちらでも変更できます。
カラーという文字の下にある■と□の四角が2つ重なっているのが今の図形の色です。
左上になっている■が中の色で左下になっている□が線の色ですね。
カラーの左下の赤い斜線になっている部分をクリック。
すると線だけになり、中の色の部分が透明になりましたね!
四角が三つ重なった図の右側は線だけなので重なった部分が見えるようになりました。
反対に重なった部分を隠したいときには色を入れればいいわけです。
下の虹色のグラデーションみたいな部分をクリックすると色も変えられます!
色の変え方などまた別の記事で詳しく書きたいと思いますのでよろしくお願いします。
図形ツールを使って何か描いてみましょう

耳と輪郭、白い目は楕円ツール、黒い部分の目は角丸長方形ツール、鼻は長方形ツール、口は多角形ツールの辺の数3、耳の飾りはスターツールで描きました。
でも図形ツールが使えるだけでなにかを作ることができるんですよ!
図形ツール、とっても便利なのでかわいくないパンダを描く以外でどうぞ活用してください☆
当サイトがオススメする無料イラストサイト
有料ではたくさんのイラストが手に入ります。しかし、個人でホームページや行事のパンフレットなどを作る時など、また、企業でも予算が取れない時などイラストサイトでの購入が困難なときがあります。
そんな時にとても便利なのが、無料のイラストサイトです。
色々な無料イラストサイトがありますが、その中でも「無料イラストIMT」はすべてが完全無料で、クレジット表記が不要で、商用利用・加工利用もOKなのでとても使いやすいイラストサイトです。
しかも、EPSやPSD形式に対応しているイラストまであるので、印刷物や加工時にとても使いやすく便利です。
簡単な登録ですぐにダウンロードができますので是非、利用してみてください。

