今回はIllustratorでのパスファインダーの使い方になります。
「ウィンドウ→パスファインダー」でパスファインダーを開いて、使ってみましょう。
パスファインダーのボタンは合計10種類。
形状モードは「合体」「前面オブジェクトで型抜き」「交差」「中マド」の4種類。
パスファインダーは「分割」「刈り込み」「合流」「切り抜き」「アウトライン」「背面オブジェクトで型抜き」の6種類。
パスファインダーを覚えるには使ってみて、実際にどうなるか試すのが良いです。
パスファインダーとは、複数の図形を組み合わせて、より複雑な形を作り出すことができる機能のことです。
ひとつのオブジェクトだけでは使用することができません。必ず複数のオブジェクトを重ねて使います。
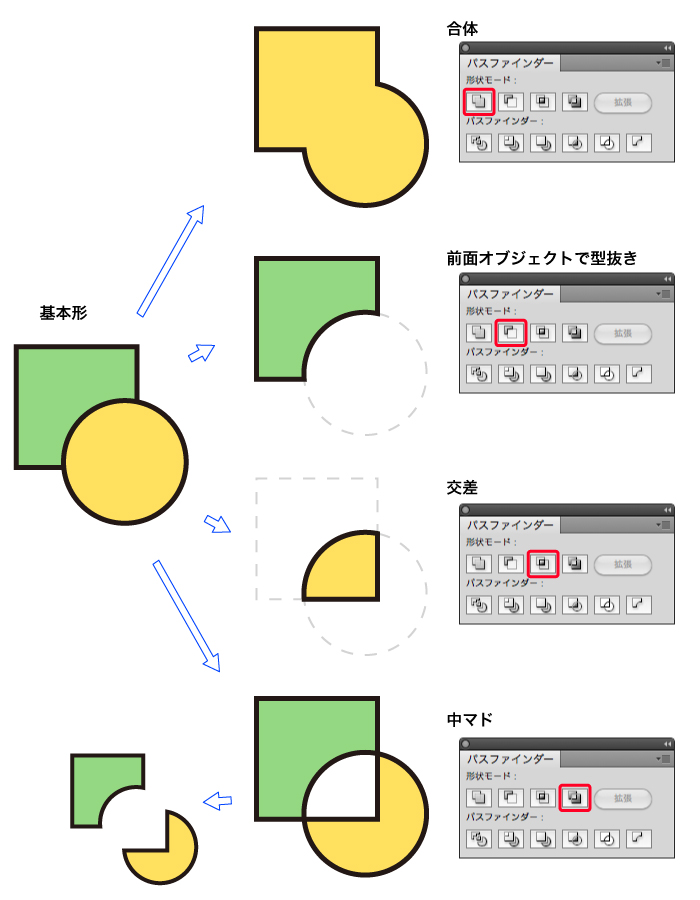
形状モード
まずは、「形状モード」という部分の左から使ってみましょう。一番左の四角。これは「合体」です。
黄緑の四角と黄色い丸の重なった2つのオブジェクトを選択し、合体をクリックしましょう。
くっついて1つのオブジェクトになりました。
このように複数のオブジェクトをくっつけて1つにするのがパスファインダーの「合体」です。
前面オブジェクトで型抜き
次は、左から2番目「前面オブジェクトで型抜き」です。前面の丸いオブジェクトで四角のオブジェクトを型抜きしました。
グレーの点線部分が消えます。四角いクッキーの生地の端を丸で切り取ったようなイメージです。
前面のオブジェクトで背面のオブジェクトを型抜きするツールです。
型になった丸は消えてしまいます。型の丸を残しておきたい場合はあらかじめコピーしておきましょう。
交差
次に、上の段の右から2番目「交差」です。これは交差した部分だけを残して他の部分を消去してくれます。
今回の場合は四角と丸が交差していた部分が残ってイチョウ形のような形になりました。
中マド
一番右「中マド」もやってみましょう。これは重なった部分だけを消去するツールです。
「交差」の逆バージョンといった感じですね。
オブジェクトが重なっている部分のみが消えて、穴が空いたような状態になります。
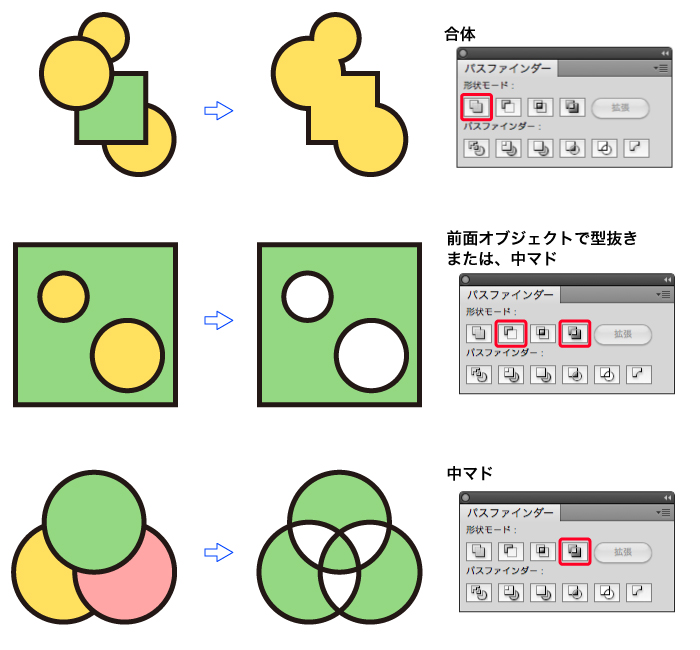
「前面のオブジェクトで型抜き」ですが、2つ以上でも型抜きできます。
型が背面のオブジェクトに完全に重なっている場合は「中マド」でも同じ効果になります。
3つ以上重ねて中マドした場合。3つが重なった真ん中の部分は残ります。
ちなみに「交差」にすると真ん中のすべて重なった部分しか残りません。
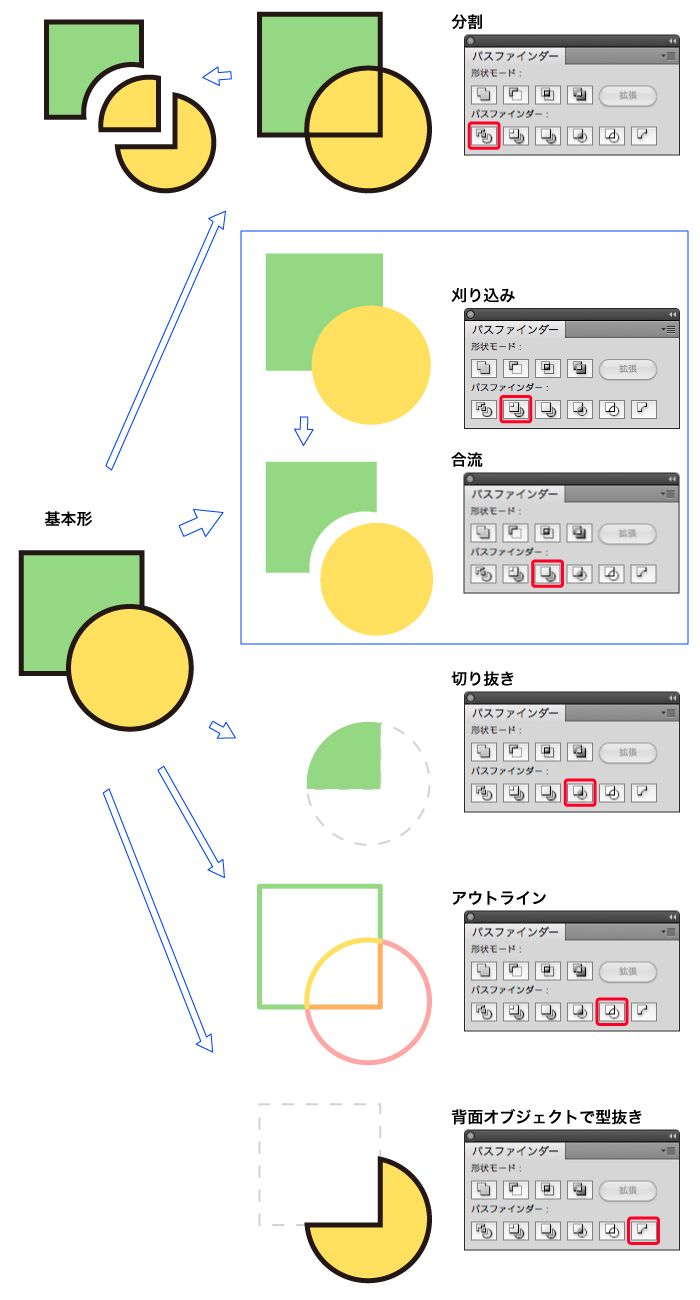
パスファインダー
下の段、「パスファインダー」も順番に使ってみましょう。まず、一番左から。「分割」です。
そのままの意味で、オブジェクトが重なった部分とそうでない部分で切って分割してくれます。
今回は3つのパーツに分割されました。
刈り込み
左から2番目は「刈り込み」です。分割とは違って、一番上のパーツは分割されず、そのままです。
前面のオブジェクトで型抜きの型が残っているような状態ですね。
合流
左から3番目は「合流」です。2つのパーツを刈り込みの状態で合体させるようなイメージです。
これは刈り込みとあまり変わらないです。ただ、同じ色同士は「合体」します。
切り抜き
右から3番目は「切り抜き」です。交差と似ていますが、前面のオブジェクト(グレーの点線部分)のパスが透明な状態で残っています。
少し「クリッピングマスク」に似ています。
アウトライン
右から2番目は「アウトライン」です。オブジェクトをアウトラインで分割してくれます。線は色分けした部分で切れていて繋がっていません。
背面オブジェクトで型抜き
一番右は「背面オブジェクトで型抜き」です。これは前面オブジェクトで型抜きの逆で、背面のオブジェクトで前面のオブジェクトを型抜きしてくれます。
今回は主に2つのオブジェクトを重ねて試してみましたが、3つ以上重ねてみるとまた違う発見があることもあります。
重ね方でもおもしろい効果が期待できるので、色々試してみてください ♪
当サイトがオススメする無料イラストサイト
有料ではたくさんのイラストが手に入ります。しかし、個人でホームページや行事のパンフレットなどを作る時など、また、企業でも予算が取れない時などイラストサイトでの購入が困難なときがあります。
そんな時にとても便利なのが、無料のイラストサイトです。
色々な無料イラストサイトがありますが、その中でも「無料イラストIMT」はすべてが完全無料で、クレジット表記が不要で、商用利用・加工利用もOKなのでとても使いやすいイラストサイトです。
しかも、EPSやPSD形式に対応しているイラストまであるので、印刷物や加工時にとても使いやすく便利です。
簡単な登録ですぐにダウンロードができますので是非、利用してみてください。

