カメラアングルが悪く人物がセンターから外れてしまった。
映ってほしくない部分が周囲に入り込んでしまった。
ズームせずに撮影したため印刷して見る顔が認識できず誰だか分らなくなってしまった。
特定箇所だけを切り取ってドキュメントに差し込みたい。などの経験はありませんか?
Adobe Photoshopでは撮影した写真や画像から必要な部分のみを切り抜き別のファイルとして作成できます。
風景と人物の配置バランスが悪く人物中心にアップさせたいときなど切り抜いて一つの写真に仕上げることができます。
ツールバーに点線の長方形のアイコンがあります。
「長方形選択ツール」を選んで画像上でエリアを選択します。
上下左右の調整は矢印キーで動かせます。
決まったら「編集⇒コピー」を選び「ファイル⇒新規」を選びます。
この時プリセットをクリップボードと選べばコピーしたサイズに合わせて新しいカンバスが出来ます。
「編集⇒ペースト」を選ぶと新しい写真が出来上がります。
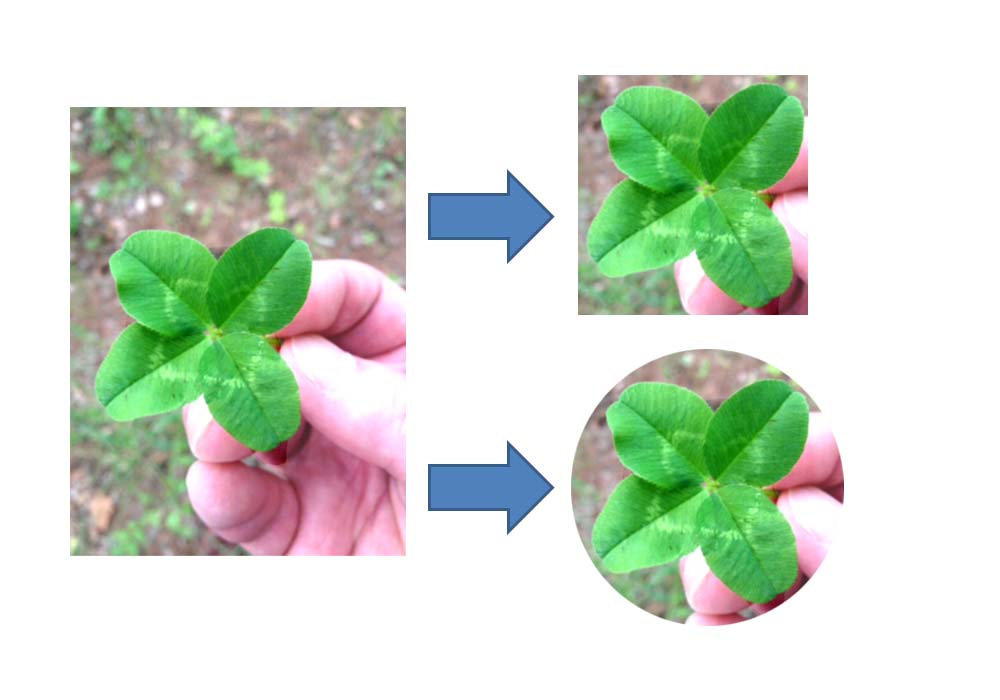
様々な選択方法
ここまではフリーソフトやカメラなどの同梱ソフトでもできる場合があります。
次にこの切り抜きで覚えておくと便利なちょっと高度なテクニックをご紹介します。
それではさらに様々な選択範囲を選んでみましょう。画像から特定の部分だけ切り取って使いたい。
円形や楕円で切り抜きたい特定色で切り抜きたい。色域指定、人物にそって切り取りたい(マグネットツールにて後述)などの時の処理をご紹介します。 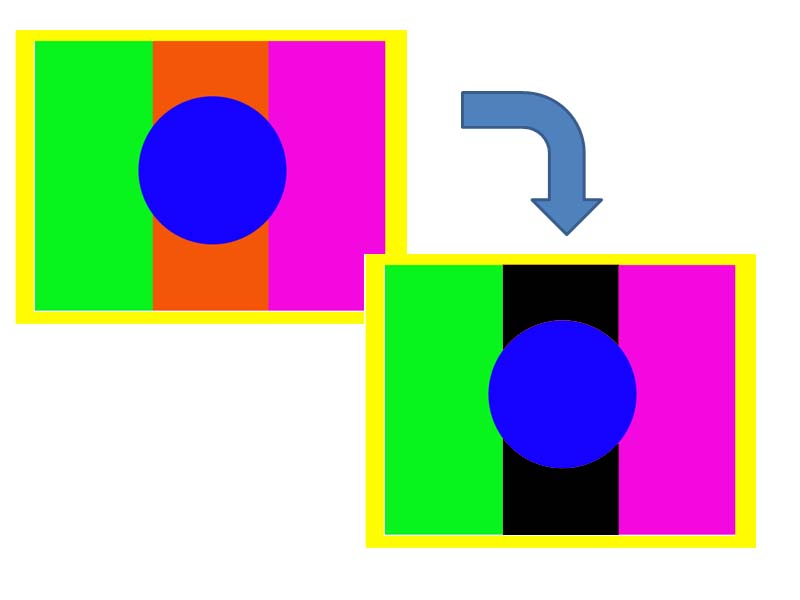
上のような写真国旗があったとします。実際にはありませんね。
なんかフランスとドイツと日本とネパールの混ざったような国旗ですね。
なんとこの国は長い内乱の末に体制が変わって国旗の意味合いが合わなくなってしまいました。
オレンジを意味する部族が絶え黒を意味する部族が台頭してきました。
そこでオレンジの色を黒に変えることになりました。
さあ、あなたは悩みます。ブルーの丸部だったら先の「丸選択ツール」で簡単に取り換え出来るのだけどな、弱ったな。 大丈夫です!
実は単色の時は簡単です。色域指定で選択できます。
「選択範囲⇒色域指定」を選びスポイトで該当箇所をクリックすると上下のオレンジ域が選択されます。
またはツールパレットから「自動選択ツール」を選択して該当エリアをクリックします。
上を選択したらシフトキーを押しながら下のエリアも選択します。
シフトキーを押して複数選択は他のソフトでも結構使える組み合わせです。
このあと塗りつぶしツールで色を指定して色を変えます。
さらに指定箇所のみをコントラストや明るさの調整が出来ます。もちろん削除したりできます。
これを応用すると写真の中の黒い車を一瞬で赤いボディに塗り替えてしまうこともできます。
厳密には濃淡や影がありますので高度な作業が必要です。
あくまでも初心者向けということで細かいことは気にせずトライしてみましょう。
プロフェッショナルとは何事も小さな基本の挑戦と練習の上に成り立っています。
本当にプロとして活躍されている方は嘲笑ったりしません。とにかくやってみましょう。
当サイトがオススメする無料イラストサイト
有料ではたくさんのイラストが手に入ります。しかし、個人でホームページや行事のパンフレットなどを作る時など、また、企業でも予算が取れない時などイラストサイトでの購入が困難なときがあります。
そんな時にとても便利なのが、無料のイラストサイトです。
色々な無料イラストサイトがありますが、その中でも「無料イラストIMT」はすべてが完全無料で、クレジット表記が不要で、商用利用・加工利用もOKなのでとても使いやすいイラストサイトです。
しかも、EPSやPSD形式に対応しているイラストまであるので、印刷物や加工時にとても使いやすく便利です。
簡単な登録ですぐにダウンロードができますので是非、利用してみてください。

