さてここまでの処理は必要なところを切り取って使うものでした。
しかしトリミングをしてしまうとバランスが崩れ全体の風景が分らなくなってしまう場合があります。
たとえば「あー、この写真ブログにアップしたいけど他人が映り込んでいるからプライバシー保護の問題あるからアップできないわ」なんてことありますよね。
こんな時は対象をモザイク処理をしてしまいましょう。
モザイクと聞くとどうも怪しげな処理ではと思われる方もいるのではないでしょうか?
ほかに目のところに棒線引っ張ったりマスキングしたり顔を真っ白に塗りつぶしたりなど処理方法はありますが、他の背景とのバランスを考えるとモザイク処理が一番馴染みます。
元々ある配色にピクセルを変えて画像処理するだけなので、実際にある色と考えてもいいと思います。
まずは処理したいエリアを選択します。
この際先の丸型、色域、マグネットなどどれを使っても構いません。
四角い部分だけをモザイク処理するわけではありません。
多角形なげ縄ツールを使って星形の選択範囲を作りモザイク処理することもできます。
メニューの「フィルタ⇒ピクセルレート⇒モザイク」を選んで実行してください。
なお数値についてはモザイクの大きさですが、これは実際に処理して見ないとバランスがわかりません。
一旦処理して気に入らなかったら戻って数値を変える方法をお勧めします。
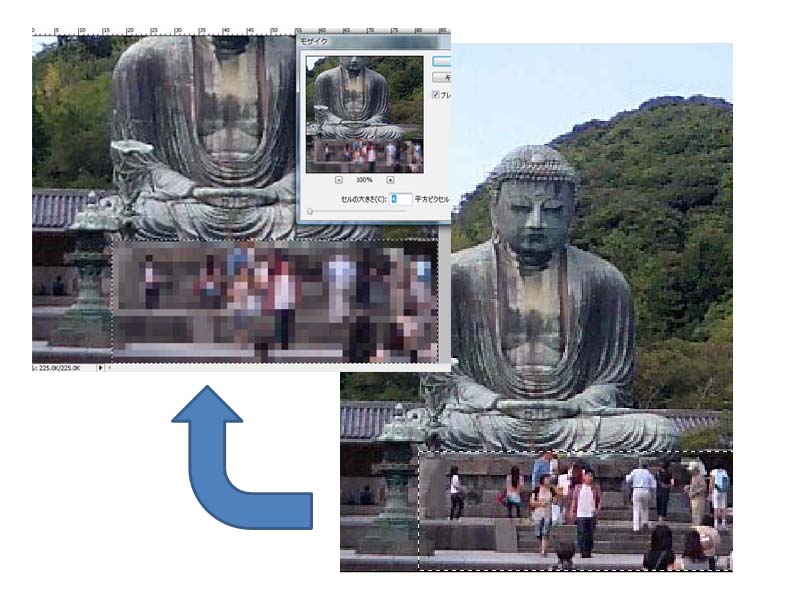
※サンプルの元画像はあえて荒くしています。
いかがでしょうか?これならばブロクやホームペジにアップしても差し支えないですね。
問題ないところを切り抜いて小さいエリアを使うより全体が自然に見えます。
作業中の「戻る」について
Microsoft WordやMicrosoft Excelなどで使うCtrlキー+Z(MacintoshではCommandキー+Z)はAdobe Photoshopでも使えます。
Adobe Photoshopにはヒストリーというウィンドウがありますので、そこまで実行した処理が時系列に並んでいます。
その部分をクリックすればそこまでの処理を戻すことができます。
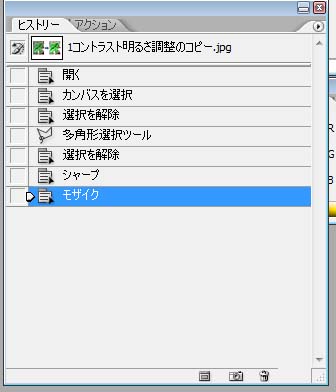
当サイトがオススメする無料イラストサイト
有料ではたくさんのイラストが手に入ります。しかし、個人でホームページや行事のパンフレットなどを作る時など、また、企業でも予算が取れない時などイラストサイトでの購入が困難なときがあります。
そんな時にとても便利なのが、無料のイラストサイトです。
色々な無料イラストサイトがありますが、その中でも「無料イラストIMT」はすべてが完全無料で、クレジット表記が不要で、商用利用・加工利用もOKなのでとても使いやすいイラストサイトです。
しかも、EPSやPSD形式に対応しているイラストまであるので、印刷物や加工時にとても使いやすく便利です。
簡単な登録ですぐにダウンロードができますので是非、利用してみてください。

