そのためフィルム残量を気にすることなく気軽にパシャパシャとシャッターを押すことが出来るようになりました。
しかし全自動とはいえデジカメ・スマホ・携帯などで撮影した写真は機種によって明るさ・色合いなどが異なることがあります。
うっかりフラッシュをOFFにしたまま撮影していた。あるいは逆にフラッシュが強すぎて白くなった。
全体に特定の色が強いこともあります。青っぽい、紫が強い、赤が強いあるいは暗すぎるなどあります。
これはカメラの性能に寄るものですので本体の設定では解決になりません。
ひとつの解決策はカメラメーカーとプリンターメーカーを統一させて購入するのが一番良いのですが、そうするとメーカーが限られてしまいますね。
もちろんプリンターのインク詰まりの問題もありますが、パソコンの画面上で確認してあきらかにうまく撮れてなかったと思うことがあります。
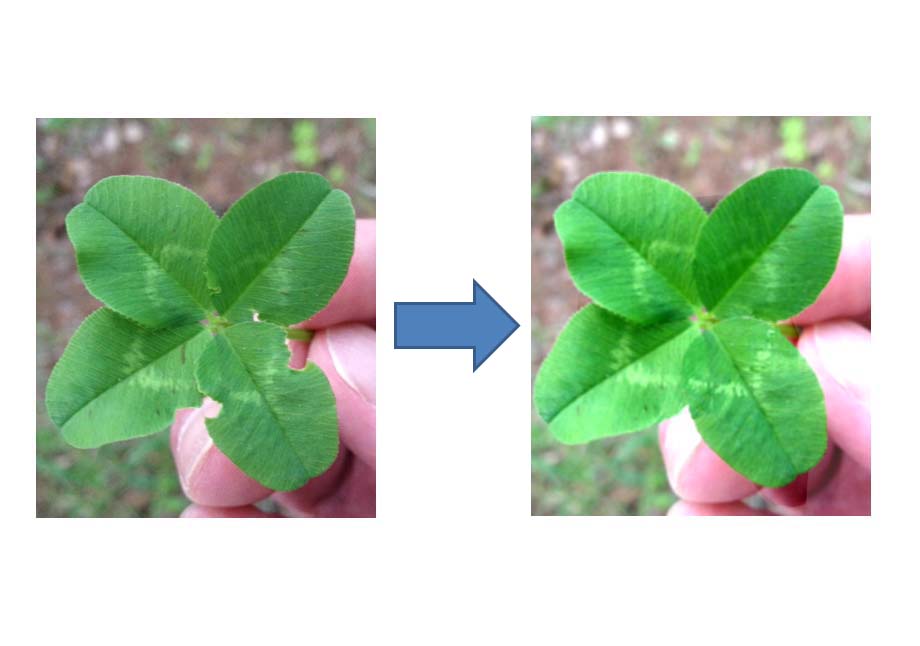
Adobe Photoshopではこれらの問題を調整することができます。まずは基本的操作をマスターしてみましょう。
手動補正、自動補正それぞれの方法で補正します。
メニューバーの「イメージ⇒色調補正⇒自動カラー補正」と「自動コントラスト」をそれぞれ選んでみましょう。
なんらかの変化が確認できると思います。ほとんど変わらない時は、まずは同じ階層にある「バリエーション」から選ぶ方法が簡単です。
いくつかの処理サンプルが列挙され画像をクリックすると画像処理してくれます。
慣れてきたらそれぞれより細かく専門的な補正機能で調整することができます。
同じ階層にある「カラー補正」と「明るさコントラスト」でそれぞれスライドさせて画像処理できます。
因みにわたしのお気に入りはセピア調とモノクロです。
モノクロは「モード⇒グレイスケール」を選びます。
セピア調は「色調補正⇒カラーバランス」にてイエローとレッドをそれぞれ強くしてあげるとノスタルジックな仕上がりになります。
ところですでにお気づきの方もいらっしゃると思いますがサンプル写真の葉っぱが虫食いやシミが消えていますね。
「いやーそんな専門家みたいなことできないよー」と思われましたか?実をいうとこのわたしもアマチュアのAdobe Photoshopユーザーです。
ご心配ありません。簡単にこの後の各テーマでご説明してまいります。
